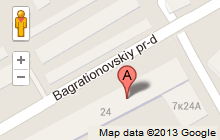Главная » 2021 Февраль 01 » Объект в зоне видимости.
21:07 Объект в зоне видимости. |
| Сегодня у меня хорошее настроение и потому особенно приятно приветствовать Вас - милые девушки, мамы, жёны и сестрёнки. Там, где женщины, там - гармония и красота, поэтому предлагаю поговорить сегодня о прекрасном. Выходя из музыкального зала, что сотворили накануне для Вас, любящие мужчины, спешу продемонстрировать сегодня лучшие произведения живописи. Но... Извините, пожалуйста, экспозиция картин пока не готова. Поэтому предлагаю помочь расставить картины нашим художникам. Роль картин у нас будут выполнять файлы, содержащие фотографии и рисунки, а расставлять их мы будем по полю открытого документа. Объект, т.е. JPG или BMP-файлы, мы встраиваем в область страницы тем же образом, как это делали накануне с музыкальными файлами. Только на этот раз мы уже не будем предварительно готовить место для картины в виде ячейки в таблице, а подойдём к этому вопросу более творчески. Картина, фотография, рисунок, любое изображение, помещённое в файл, при внедрении его в документ, вытесняет всё из своей зоны с левого по правое поле включительно на высоту, равную высоте самого объекта. Это выглядит не очень эстетично, отсюда вытекает наша задача - научить внедрённое изображение дружить с текстом, а при необходимости научиться самим перемещать эти картины и изменять их размеры. Если Вы скажете, что не имея возможности видеть, это сделать невозможно, то компьютер готов с цифрами в руках (в диалоговом окне "Формат объекта") доказать Вам обратное. Единственное, что создаст некоторую проблему, так это то, что необходимо будет в начале работы поставить индикатор мыши, т.е. JAWS-курсор на область встроенного объекта. Поэтому сразу после вставки изображения переключитесь на JAWS-курсор и подгоните его к PC-курсору (PC-курсор находиться в правом нижнем углу объекта). После этого сделайте два шага стрелочками: один вверх, второй влево и нажмите левую кнопку мыши. После того, как JAWS сообщит, что появилась панель настройки изображения", можно перейти на режим PC-курсора. Если данное сообщение Вы услышите, то считайте, что полдела сделано. Параметр, с которым мы будем работать дальше, это диалоговое окно "Формат объекта", которое вызывается из контекстного меню. В нём пять вкладок, наиболее интересны нам будут: "Рисунок", "Размер" и "Положение". Изменение значений во вкладке "Рисунок" приведут к обрезанию лишнего по краям изображения. Работа во вкладке "Размер" поможет изменить величину объекта, как в сантиметрах, так и в процентных отношениях. При этом если Вы хотите сохранить соотношение значений высоты к ширине, то не снимайте флажков в полях: "Сохранить пропорции" и "Относительно исходного размера". Наибольший же интерес представляет вкладка "Положение". Именно в ней мы сможем определиться, где расположен вставленный объект и как он контактирует с текстом. Для того чтобы вставленное изображение красиво обрамлялось текстом, выберете в первом же поле значение "Вокруг рамки" или "По контуру". Затем, если размеры изображения не велики, то можно передвинуть его по горизонтали в левый или правый угол. При выборе значения "По центру" изображение, встав в указанную область, разделит текст на две части. Этот выбор места для вставленного объекта производиться во втором поле. Точное же место назначения внедряемого объекта определяется в дополнительном окне, войти в которое Вы можете, активизировав кнопку "Дополнительно". Вкладка "обтекание" повторяет те значения, что мы уже делали выше. А вот вторая вкладка, непосредственно "Положение" позволяет вплоть до миллиметра задать место расположения левой точки изображения относительно страницы, поля, колонки или знака. В следующем поле определяется его верхний край относительно страницы, поля, абзаца или строки. Любопытен параметр обтекания "За текстом". Выбрав данное значение, обязательно установите флажок в дополнительном окне "Положение", в поле "Разрешить перекрытие". В таком случае внедрённое изображение станет фоном для Вашего текста. Примечание. Устанавливая те или иные значения обтекания во вкладке "Положение" продублируйте эти же значения в дополнительном окне, во вкладке "Обтекание". А, устанавливая флажки, не поленитесь ещё раз вернуться к этому полю, чтобы удостовериться, что флажок стоит. Поверьте, что такая предусмотрительность здесь не помешает. Милые женщины, проходите, пожалуйста. Художественная галерея уже готова к приёму столь приятных гостей. Только здесь, на экране монитора, стало возможным собрать все самые известные шедевры изобразительного искусства. Спешите радоваться. Вот мы и закончили знакомство с программой MICROSOFT WORD. В этих письмах я постарался задеть только те функции данного редактора, с которыми Вы можете встретиться в первые же дни знакомства. Для более полного изучения программы MICROSOFT WORD отсылаю Вас к специальной литературе, которые во множестве можно найти как в печатном, так и в электронном виде. Разрешите надеяться, что знакомство с редактором MICROSOFT WORD подтолкнёт Вас к новым свершениям в области филологии. А я на этом попрощаюсь с Вами для того, чтобы приготовиться и в следующем письме дать Вам краткую характеристику другой, не менее интересной программы MICROSOFT EXCEL. |
| Просмотров: 367 | |